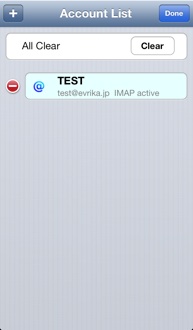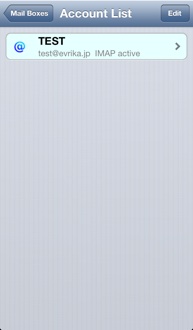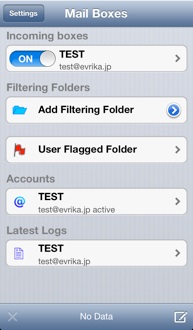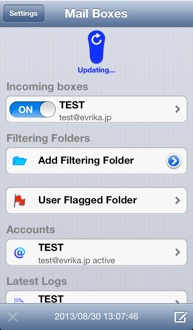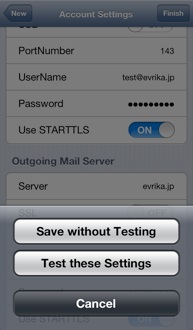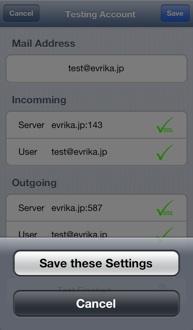ソフトウェア開発
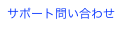
ソフトウェア EvrikaMail

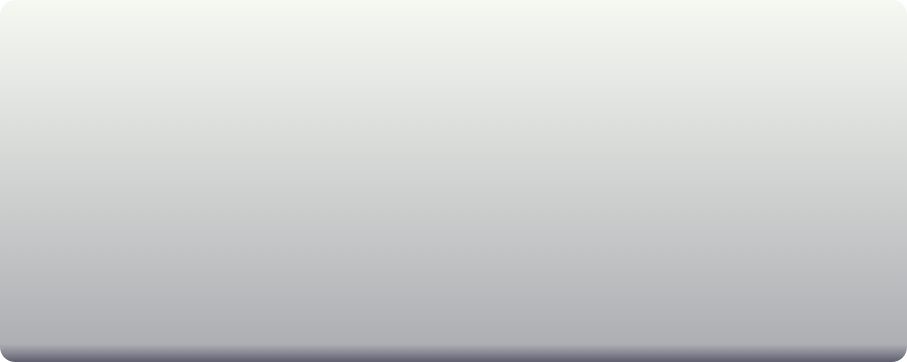
1 アカウント設定
・左上の”Settings”ボタンをタップ
アカウントが存在しない場合は、”Add Mail Account”セルをタップしてもアカウントの登録が行えます。

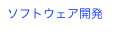

iPad版のスクリーンショット
このアプリケーションは、iPadのSplitViewの上で動作します。
iPad版は、iPhone版と同じ機能を持っています。
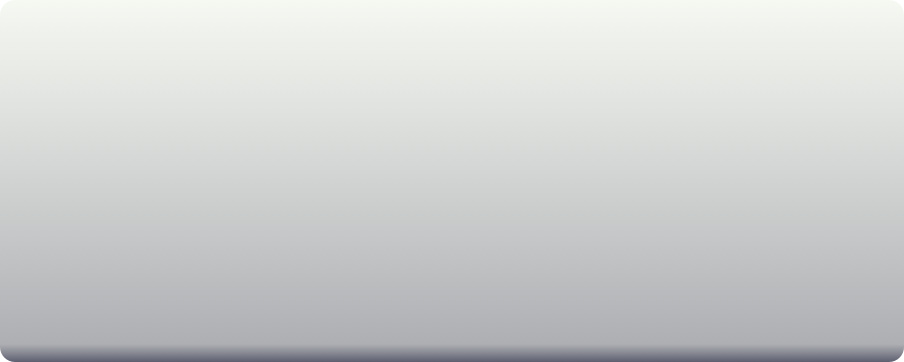
2 アカウントの追加
・左上の”+”ボタンをタップ
3 アカウントの種類を選択
Gmail、Yahoo! Mail、 iCloud以外のアカウントの場合は、”Others”を選択
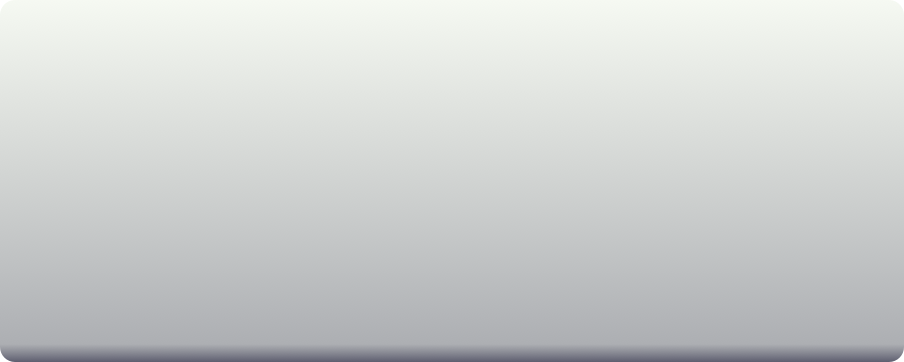
4 アカウント項目入力
・Name アドレス名 送信の際アドレスの名前に使われます
・MailAddress メールアドレス
・Password 受信(POP、IMAP)のパスワード SMTP AUTHにも引き継がれます
・DisplayName このメールクライアントで利用するアカウントの名称
入力が完了すれば、”Next”ボタンをタップ (5へ)

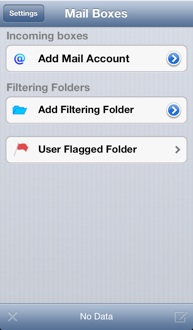
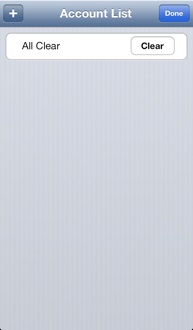
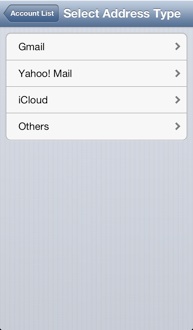
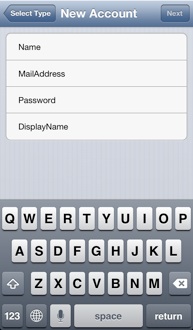
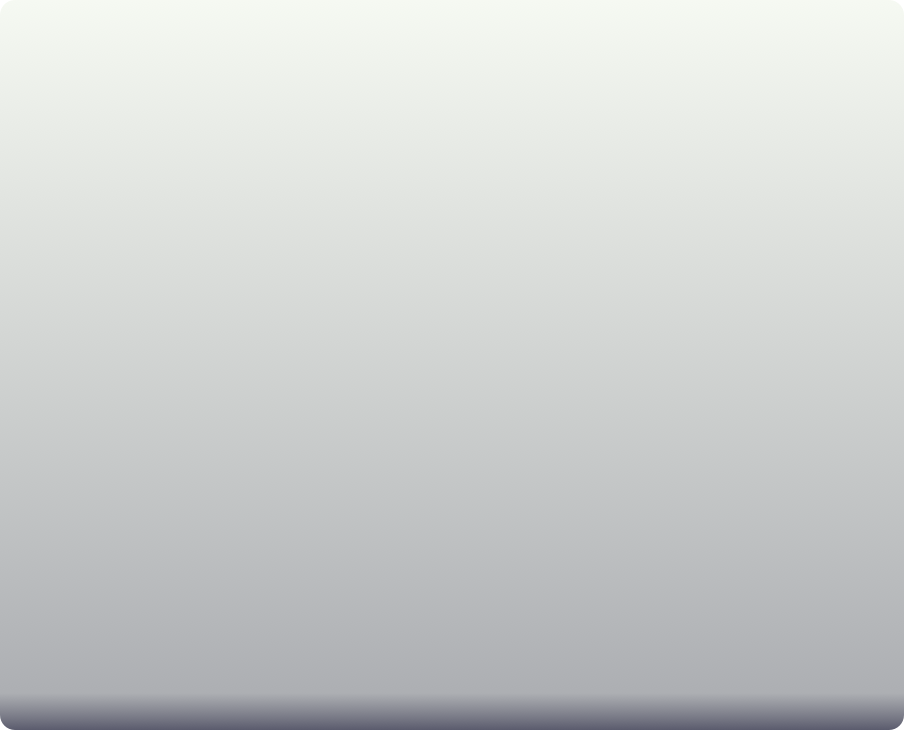
5 アカウント項目詳細入力
前画面から多くの情報は引き継がれますが、受信、送信サーバ名の入力は必須
・Active このアカウントをアクティブにする
メインメニューのOn/Offと連携します
・Name アドレス名 前画面のNameが引き継がれる
・MailAddress メールアドレス 前画面のMailAddressが引き継がれる
・Password パスワード 前画面のPasswordが引き継がれる
・DisplayName 表示名 前画面のDisplayNameが引き継がれる
Incoming Mail Server
・IMAP、POP 受信サーバの種類
・Server 受信サーバ名
・SSL SSLの設定
・PortNumber 受信メールサーバのポート番号
・UserName 受信の認証ユーザ名 前画面のMailAddressが引き継がれる
・Password 受信の認証パスワード 前画面のPasswordが引き継がれる
・Use STARTTLS Onの場合SSL設定がなくてもサーバがSTARTTLSに対応して
いればSSLの通信を実現
Outgoing Mail Server
・Server 送信サーバ名
・SSL SSLの設定
・PortNumber 送信メールサーバのポート番号
・UserName 送信の認証ユーザ名 前画面のMailAddressが引き継がれる
・Password 送信の認証パスワード 前画面のPasswordが引き継がれる
・Use STARTTLS Onの場合SSL設定がなくてもサーバがSTARTTLSに対応して
いればSSLの通信を実現
入力が完了したら、”Finish”ボタンをタップ
“Save without TEST”を選択した場合、入力情報が登録されます。(7へ)
“Test this Settings”を選択した場合、入力情報をテストします。(6へ)
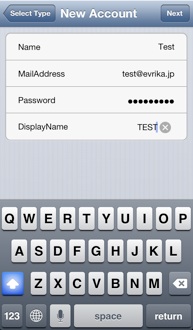
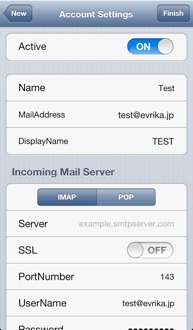
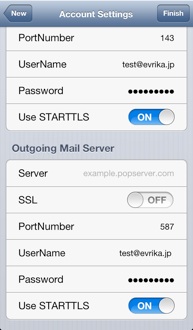
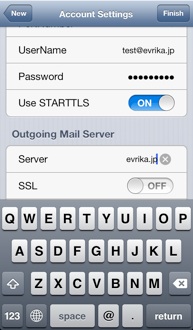
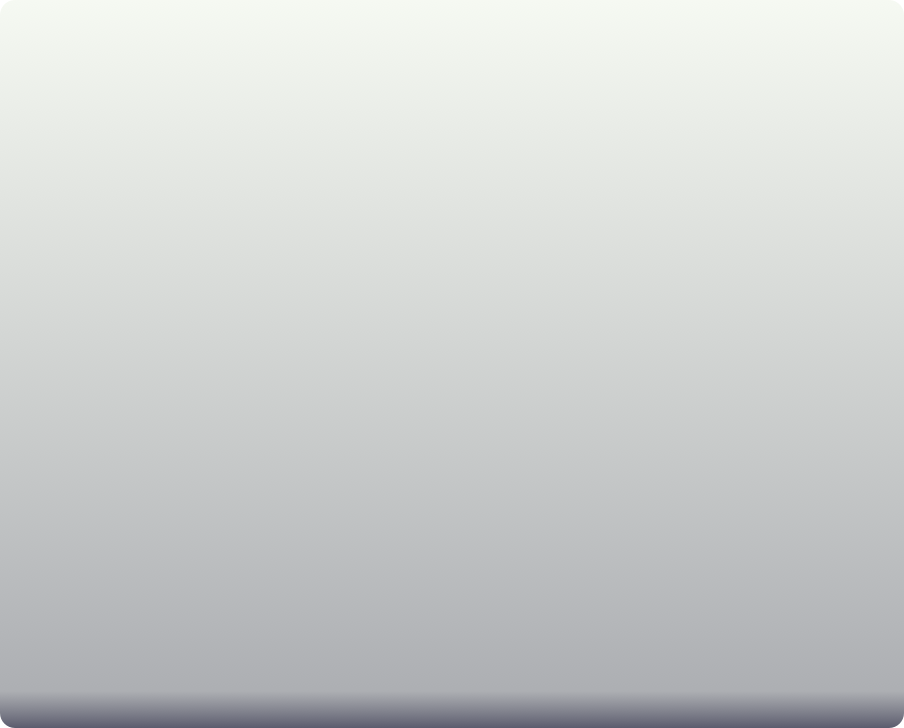
6 アカウント情報テスト
自動的に入力項目のテストが行われます。
Incoming
・Server 受信サーバのテスト状況
・User 受信認証テスト状況
Outgoing
・Server 送信サーバのテスト状況
・User 送信認証テスト状況
Status テスト状況 テストが完了すればテスト項目のログが確認できます
テストが完了すれば、”Save”ボタンをタップ(7へ)
入力を変更する場合は、”Cancel”ボタンをタップ(5へ)
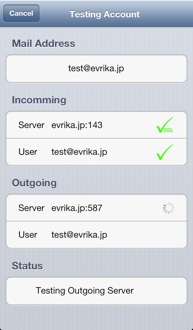
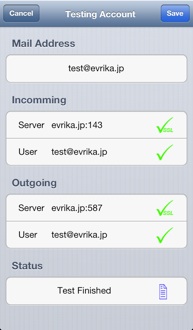
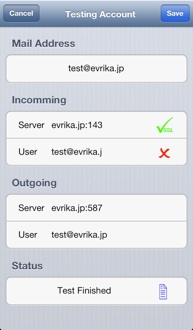
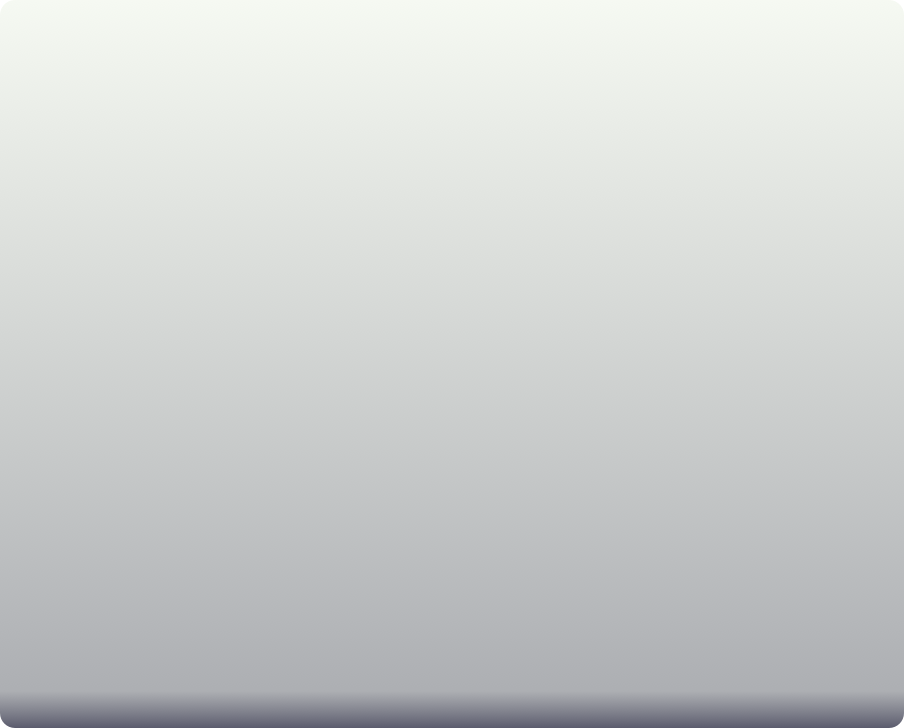
7 アカウント一覧
他にもアカウントを登録する場合は、”+”ボタンをタップ(3へ)
アカウントの登録を終了する場合は、”Done”ボタンをタップ
“MailBoxes”ボタンをタップする事でメインメニューに戻ります
メインメニューではTableを下に引っ張って受信を開始する事ができます